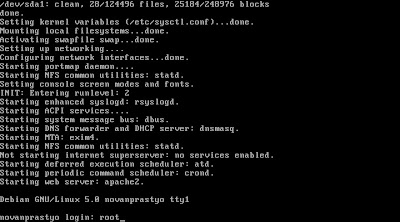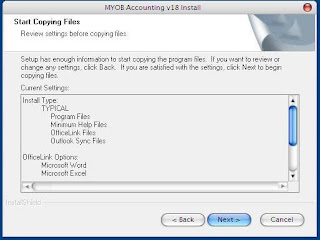4/25/2013
komponen mainboar
Bagian-Bagian Motherboard & Fungsinya

 Motherboard komputer, khususnya motherboard komputer PC disusun atas berbagai komponen yang diperlukan dalam membangun sebuah sistem komputer. Komponen-komponen yang umumnya ada dalam sebuah motherboard adalah:
Motherboard komputer, khususnya motherboard komputer PC disusun atas berbagai komponen yang diperlukan dalam membangun sebuah sistem komputer. Komponen-komponen yang umumnya ada dalam sebuah motherboard adalah:- Soket Prosesor. Soket ini merupakan tempat dimana prosesor dipasang. Jenis soket menentukan prosesor apa yang bisa dipasang pada soket tersebut. Jadi soket tertentu hanya bisa dipasang prosesor tertentu saja.
- Slot Memori. Slot ini digunakan untuk memasang memori utama komputer. Jenis slot memori juga berbeda-beda, tergantung sistem yang digunakannya.
- Northbridge, merupakan sebutan bagi komponen utama yang mengatur lalu lintas data antara prosesor dengan sistem memori dan saluran utama motherboard.
- Southbridge, sebutan untuk komponen pembantu northbridge yang menghubungkan northbridge dengan komponen atau periferal lainnya.
- Slot PCI Express x16, merupakan slot khusus yang bisa dipasangi kartu VGA generasi terbaru.
- Slot PCI Express x1, merupakan slot untuk memasang periferal (kartu atau card) lainnya selain kartu VGA.
- Slot AGP, merupakan slot khusus untuk memasang kartu VGA generasi sebelum adanya slot PCI Express.
- Slot PCI, merupakan slot umum yang biasa digunakan untu memasang kartu atau card dengan kecepatan di bawah slot AGP dan PCI Express.
- BIOS (Basic Input-Ouput System). Merupakan program kecil yang dimasukkan ke dalam IC ROM atau Flash yang digunakan untuk menyimpan konfigurasi dari sebuah motherboard.
- Baterai CMOS, baterai khusus untuk memberikan daya pada BIOS.
- Port SATA, merupakan antarmuka untuk media penyimpanan generasi terbaru. Port SATA bisa digunakan untuk menghubungkan Hard Disk dengan sistem komputer.
- Port IDE, merupakan antarmuka media penyimpanan sebelum generasi SATA.
- Port Floppy Disk, digunakan untuk menghubungkan media removable atau media penyimpanan yang bisa dicopot yaitu Disket atau Floppy Disk.
- Port Power, yaitu port untuk memberikan daya kepada sistem komputer.
- Back Panel, merupakan kumpulan port yang biasanya diletakkan di belakang casing atau wadah komputer PC. Port atau colokan yang biasanya ada di belakang casing komputer PC adalah:
- Port PS/2 Mouse, untuk menghubungkan mouse dengan komputer.
- Port PS/2 Keyboard, untuk memasang keyboard.
- Port Paralel, untuk memasang periferal kecepatan rendah dengan lebar data delapan bit. Biasanya digunakan untuk memasang printer sebelum generasi USB.
- Port Serial, digunakan untuk memasang periferal kecepatan rendah dengan mode transfer data serial. Namun saat ini jarang digunakan.
- Port SPDIF, digunakan untuk menghubungkan komputer dengan periferal audio seperti home theatre.
- Port Firewire, untuk menghubungkan peralatan eksternal kecepatan tinggi seperti video capture atau streaming video.
- Port RJ45, digunakan untuk menghubungkan komputer dengan jaringan LAN.
- Port USB, digunakan untuk antarmuka dengan periferal atau peralatan eksternal generasi baru yang menggantikan port paralel dan Serial.
- Port Audio, digunakan untuk menghubungkan komputer dengan sistem audio seperti speaker, mikrofon, line-in dan line-out.
4/04/2013
langkah_langkah membuat prokxy menggunakan linuk debian
Cara membuat proxy server di linux Debian
Posted by Novan Prasetyo on 4:10 PM. linux Debian -
nah posting kali ini akan membahas bagaimana caranya membuat proxy
server. apa sih penjelasan atau fungsi dari proxy itu berikut adalah
penjelasannya, Proxy Server berfungsi sebagai CACHE yang
sewaktu-waktu jika kita ingin mengunjungi halaman yang sama maka akan
ditampilkan dari proxy tersebut terlebih dahulu, dan jika belum ada maka
akan diteruskan ke server sebenarnya. selain itu Proxy juga dapat
digunakan untuk security dengan kata lain adalah memblokir akses ke
suatu situs yang tidak diinginkan..
Dibawah ini Langkah-langkah bagaimana membuat Proxy Di linux Debian :
1. Login yaitu dengan mengetik root
2. Ketik password, jika sudah tekan enter
3. Tahap Berikutnya ketik : apt-get install squid
4. Tekan tombol "Y" untuk melanjutkan proses penginstalan, jika sudah kemudian enter nih gan
5. Kemudian Ketik : touch /etc/squid.squid.conf
Jika sudah Kemudian enterrrr lagi nih gan
6. tahap selanjutsnyas adalas,, hehe ketik lagi nih gan : nano /etc/squid/squid.conf
7. Tampilan sebelum di apa-apa'in nih gan ..
8. Nah jika sudah muncul tampilan seperti diatas maka selanjtnya
menghapus semua tulisannya dengan menekan CTRL+K ,, hehe jangan pegel ya
sedikit lama lho untuk menghapusnya. selanjutnya ketik scirpt dibawah
ini :
acl all src all
acl localnet src 192.168.2.3/100
acl situs url_regex -i "/etc/squid/blok_situs.txt"
http_access deny situs
http_access allow localnet
http_access allow all
http_port 3128 transparent
cache_mem 8 mb
cache_mgr server@novanprastyo. net
memory_replacement_policy heap GDSF
cache_replacement_policy heap LFUDA
store_dir_select_algorithm round-robin
cache_dir_ufs /cache 10000 24 256
cache_store_log none
cache_access_log /var/log/squid/access.log
cache_effective_user proxy
cache_effective_group proxy
visible_hostname www.novanprastyo.net
Keterangan : untuk tulisan pertama yang dibold/tebal diganti dengan ip server debian
dan untuk tulisan kedua dan ketiga yang dibold diganti dan samakan dengan hosts di debian
9. ketik lagi nih gan : touch /etc/squid/blok_situs.txt
10. lagi lagi ngetik lagi nih : nano /etc/squid/blok_situs.txt
11. selanjutnya ketik alamat Website yang di blokir :
Contoh : facebook.com
twitter.com
youtube.com
12. Ketik : mkdir /cache
13. Ayo ketik lagi agan-agan :
chown -R proxy:proxy /etc/squid/blok_situs.txt "Jika sudah lalu enter"
chown -R proxy:proxy /cache
14. ketiik lagi lagi dan lagi nih : /etc/init.d/squid stop
15. Jika sudah di stop squidnya maka berikutnya ketik : nano /etc/rc.local
16. Tampilan sebelum dilakukan perubahan nihhhh..
17. Tambahkan script dibawah tulisan # By default this script does nothing.
Berikut ini adalah scriptnya :
iptables -A PREROUTING -t nat -p tcp --dport 80 -j REDIRECT --to-port 3128
iptables -t nat -I PREROUTING -i eth0 -p tcp -m tcp --dport 80 -j REDIRECT --to-ports 3128
iptables -t nat -I PREROUTING -i eth0 -p udp -m udp --dport 80 -j REDIRECT --to-ports 3128
18. Tahap Terakhir yaitu dengan mengetik : reboot
dan jika sudah lalu login kembali
19. Selanjutnya ke client dan atur aplikasi browser seperti di google chrome
20. berikut ini langkah pertama klik tanda yang ditunjuk panah pada google chrome
21. selanjutnya Pilih settings
22. Kemudian pilih show advance settings
23. Pilih change proxy setting
24. Pilih Lan seettings nih gan..
25. Centang seperti yang diarahkan panah 1
isi yang ditujuk panah 2 dengan alamat ip server debian
Isi Panah yang ditujuk panah 3 atau port dengan mengetik 3128
26. Tahap terakhir lakukan test dengan membuka alamat yang tadi di blok.. jika berhasil maka tampilannya seperti dibawah ini
4/02/2013
langkah_lankah nginstal printer l200
Langsung saja ikuti langkah-langkahnya, disini menggunakan Windows 7 (untuk Wndows XP kurang lebih sama) :
1. Klik Start -->> Devices and Printers
2. Klik Add a Printer
3. Klik Add a Local Printer
4. Pilih Use an existing port: -->> USB001 (virtual printer port for USB) -->> klik Next
5. Klik Have Disk.. -->> Browse.. -->> Cari & pilih file driver biasanya ber-ekstensi .inf
6. Pilih salah satu driver yang diinginkan -->> klik Next
7. Klik Next -->> Next -->> Finish
1. Klik Start -->> Devices and Printers
2. Klik Add a Printer
3. Klik Add a Local Printer
4. Pilih Use an existing port: -->> USB001 (virtual printer port for USB) -->> klik Next
5. Klik Have Disk.. -->> Browse.. -->> Cari & pilih file driver biasanya ber-ekstensi .inf
6. Pilih salah satu driver yang diinginkan -->> klik Next
7. Klik Next -->> Next -->> Finish
3/05/2013
langkah_langkah instalasi myob18
1. pertama kali, klik dua kali aplikasi MYOB V.18
setelah di klik dua kali..... maka akan muncul tampilan sebagai berikut
2. klik next untuk melanjutkan, silahkan lihat gambar di bawah ini......................... ^_^
3. kemudian dilanjutkan dengan next lagi..... klo setuju dengan persyaratannya ................. surrrrrrrrrrrrr..........
4. lanjut mang.............................
5. next maniiiiiing..................
6. lalu................. lanjut again............. :D
7. next lg bik.............................
lalu muncul tampilan kayak gini....
8. setelah rampung........................... alias finished of installation....................
met menggunakan MYOB V.18 ^_^
setelah di klik dua kali..... maka akan muncul tampilan sebagai berikut
2. klik next untuk melanjutkan, silahkan lihat gambar di bawah ini......................... ^_^
3. kemudian dilanjutkan dengan next lagi..... klo setuju dengan persyaratannya ................. surrrrrrrrrrrrr..........
4. lanjut mang.............................
5. next maniiiiiing..................
6. lalu................. lanjut again............. :D
7. next lg bik.............................
lalu muncul tampilan kayak gini....
8. setelah rampung........................... alias finished of installation....................
met menggunakan MYOB V.18 ^_^
2/20/2013
LANGKAH INSTALASI LINUX SERVER
Cara Menginstall / Instalasi Ubuntu Server
1.
Masukkan CD Instalasi Linux Ubuntu Server, tunggu beberapa saat hingga
muncul tampilan awal instalasi. Lalu pilih bahasa yang dikehendaki untuk
proses instalasi Ubuntu Server.

2. Pilih “Install Ubuntu Server” untuk melanjutkan proses instalasi Ubuntu Server.

3. Pilih salah satu bahasa sebagai default language system Ubuntu Server.

4. Pilih lokasi negara Anda, jika tidak ada pilihan negara Anda silahkan pilih 'other' lalu tekan ‘enter’ untuk melanjutkan proses instalasi Ubuntu Server.

5. Pilih bagian benua di mana negara Anda berada lalu tekan ‘enter’ untuk melanjutkan proses instalasi ubuntu server.

6. Pilih salah satu negara di mana Anda berada lalu tekan ‘enter’ untuk melanjutkan proses instalasi Ubuntu Server.

7. Pilihan untuk mendeteksi keyboard yang terpasang, Anda bisa melewatinya jika tidak ingin melakukan proses deteksi.

8. Pilih pengaturan keyboard (di sini dicontohkan ‘USA’) lalu tekan ‘enter’ untuk melanjutkan proses instalasi Ubuntu Server.


9. Masukkan nama “hostname” yang dikehendaki (jika jaringan milik Anda sendiri), kemudian pilih ‘continue’ untuk melanjutkan proses instalasi Ubuntu Server.

10.
Sistem akan mendeteksi zona waktu wilayah Anda. Pilih "Yes" untuk
melanjutkan proses instalasi ubuntu Server atau pilih "no" untuk
pengaturan zona waktu wilayah Anda

11.
Pilihan untuk memandu proses partisi. Di sini dicontohkan dengan
memilih pilihan pertama yaitu "Guided - use entire disk" yaitu memilih
semua kapasitas harddisk

12. Konfirmasi untuk memformat, menghapus dan memakai semua kapasitas harddisk.


13. Ketikkan nama lengkap dari user Ubuntu Server lalu pilih ‘continue’ untuk melanjutkan proses instalasi Ubuntu Server.

14. Ketikkan username akun Ubuntu Server Anda untuk login ke Ubuntu Server nanti, lalu pilih ‘continue’ untuk melanjutkan proses instalasi Ubuntu Server.

15. Ketikkan password dari akun Ubuntu Server Anda (dianjurkan untuk mengkombinasikan password Anda) untuk login ke Ubuntu Server nanti. Lalu pilih ‘continue’ untuk melanjutkan proses instalasi Ubuntu Server.

16. Verifikasi password akun Ubuntu Server Anda. Lalu pilih ‘continue’ untuk melanjutkan proses instalasi Ubuntu Server.

17. Jika Anda ingin sistem mengenkripsi data pada direktori home saat Anda login silahkan pilih ‘Yes’ atau jika tidak silahkan pilih ‘No’ untuk melanjutkan proses instalasi Ubuntu Server.

18. Jika Anda memerlukan alamat ‘proxy’ untuk mengakses internet silahkan Anda masukkan alamat ‘proxy’ tersebut tetapi Anda bisa mengosongkannya jika Anda tidak memerlukan ‘proxy’, lalu pilih ‘continue’ untuk melanjutkan proses instalasi Ubuntu Server.

19. Sistem sedang melanjutkan proses pengaturan APT (Advanced Packaging Tool).

20. Pilih “No automatic updates” jika Anda tidak akan memperbaharui sistem Ubuntu Server Anda lalu tekan ‘enter’ untuk melanjutkan proses instalasi Ubuntu Server.

21. Pilih software yang akan dipasang pada sistem Ubuntu Server Anda lalu tekan ‘enter’ untuk melanjutkan proses instalasi Ubuntu Server (bisa diinstall kemudian hari, kosongkan saja).

22. Pilih ‘Yes’ untuk melanjutkan proses pemasangan ‘GRUB boot loader’ ke ‘master boot record’. GRUB berfungsi untuk memperbolehkan ‘user’ memilih sistem operasi mana yang akan dijalankan (jika terdapat lebih dari satu sistem operasi).

23. Instalasi Ubuntu Server telah selesai dan sistem akan dinyalakan ulang. Silahkan Anda pilih ‘continue’.

24. Sistem Ubuntu Server Anda telah siap digunakan.

25. Silahkan masukkan ‘username’ dan ‘password’ sesuai dengan yang telah Anda isikan pada saat proses instalasi Ubuntu Server tadi.

Langganan:
Postingan
(
Atom
)